OHISの使い方
[ 使い方ガイド ]
OHISをダウンロードしたら、実際に使ってみましょう。(ダウンロードはこちら)
ユーザー登録をした日から約20日の無料試用期間を設けています。
試用期間につきましては、郵送されるお知らせをご覧下さい。(使用料金・試用期間はこちら)
初期設定
STEP1
OHISを起動する
「PreViser」のアイコンをダブルクリックします。
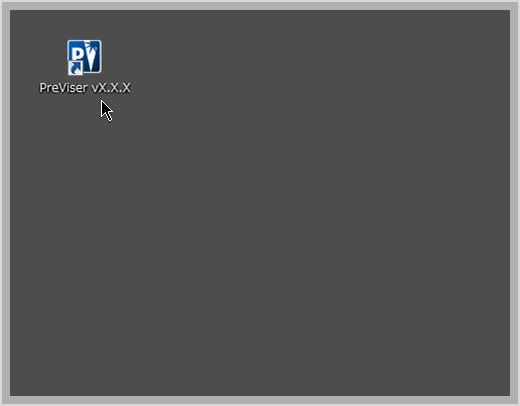
- ●Windowsパソコン:アイコンはデスクトップにあります。
※X.X.Xはバージョン情報になります。 - ●Macはお使いいただけません。
STEP2
ユーザー情報の登録
ダウンロードするときに入力した「ユーザーネーム」「パスワード」を、左上に入力します。
次に、右上の「名前」欄に医院名(個人名でも可)を入力し、必要事項を記入した後、画面下の「保存」ボタンをクリックします。
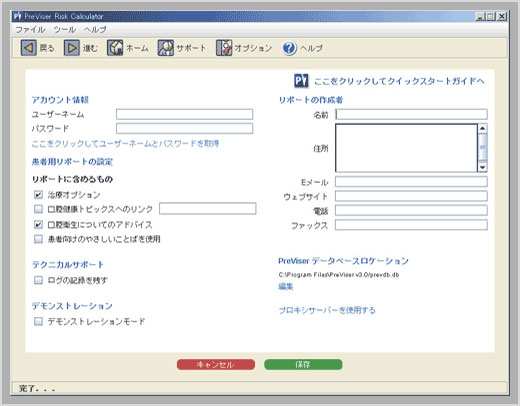
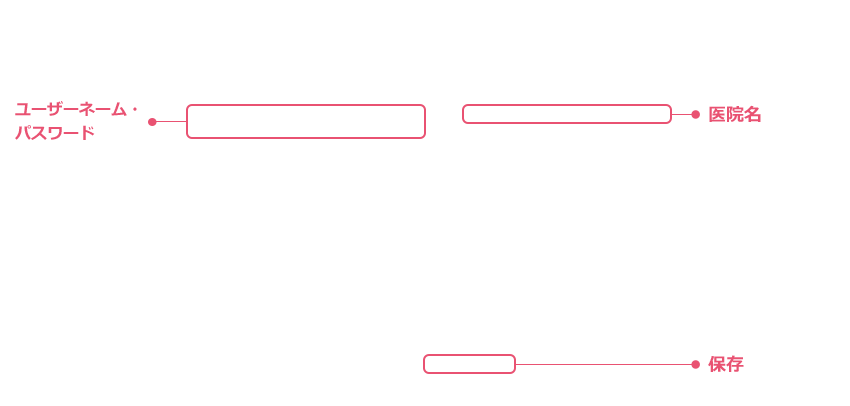
- ●2回目以降の起動では、この画面は表示されません。
- ●この画面の内容は、いつでも「オプション」から変更できます。
次は患者さんのデータを登録してみましょう。
患者さんのデータを登録する
STEP3
データ登録ページ
「新しい患者レコードを作成する」をクリックします。
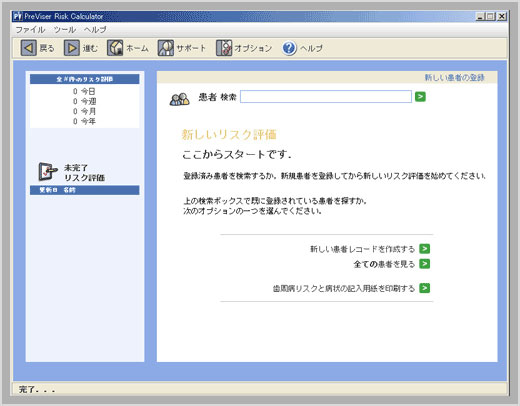
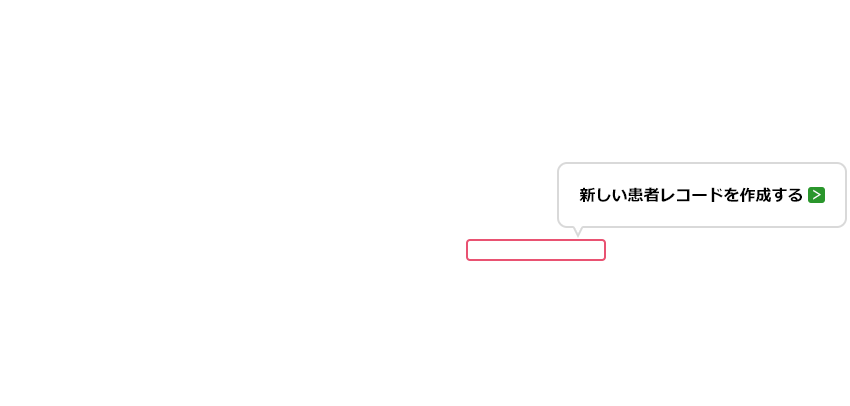
- ●この手順が必要なのは、1人の患者さんにつき1回。初回だけです。
- ●同じ患者さんの2回目以降のリスク評価を行なうときは、「全ての患者を見る」をクリックし、該当する患者さんの名前をクリックします。もしくは、上部の「患者検索」のバーにカルテNo.を入力し
 をクリックします。
をクリックします。
STEP4
患者さんの個人情報を入力
患者さんの「名前」「性別」「生年月日」を入力します。
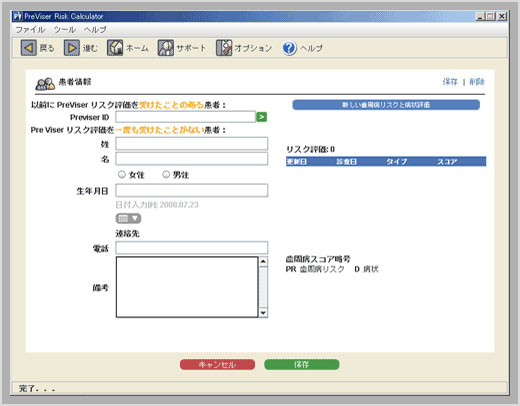
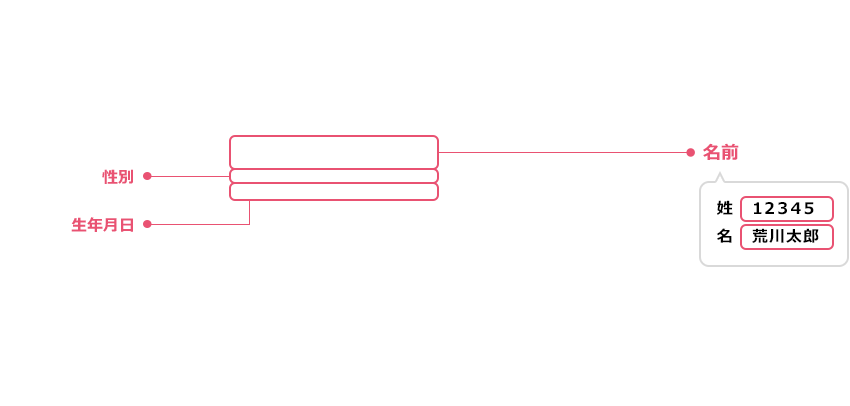
- ●「姓」「名」の欄は以下のように入力すると検索がラクになります。
- ●入力した個人情報はお使いのパソコンの中に保存されます。OHISによってインターネットで外部に出ることはありません。
「姓」…カルテ番号や整理番号
「名」…フルネーム
※患者さんの個人情報の入力のみで終了する場合には「保存」をクリックします。
患者さんの登録完了
次は「新しい歯周病のリスクと病状評価」に進みます。
歯周検査の結果を入力する
STEP5
新しい歯周病リスクと病状評価をする
「新しい歯周病リスクと病状評価」をクリックします。
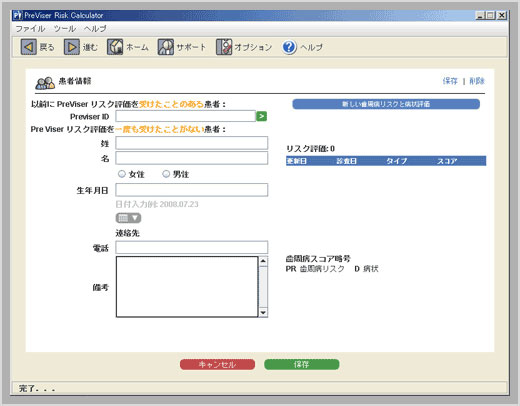
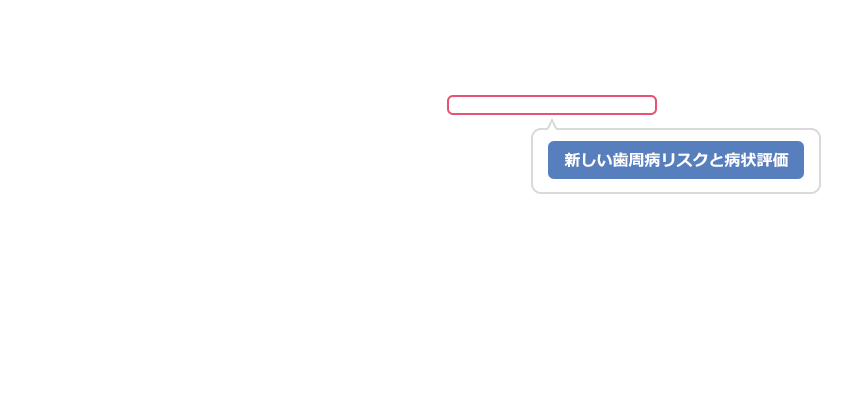
STEP6
患者履歴の入力
該当する項目を選択・入力し、「次へ」をクリック。
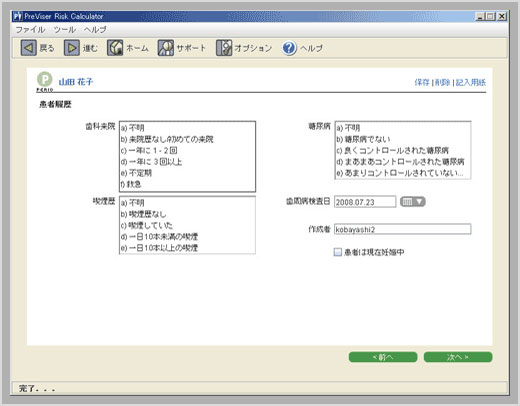
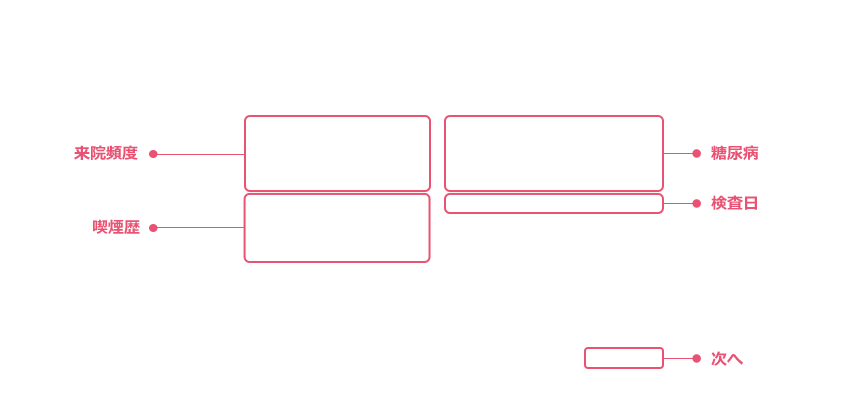
STEP7
歯科情報の入力
該当する項目を選択し、「次へ」をクリック。
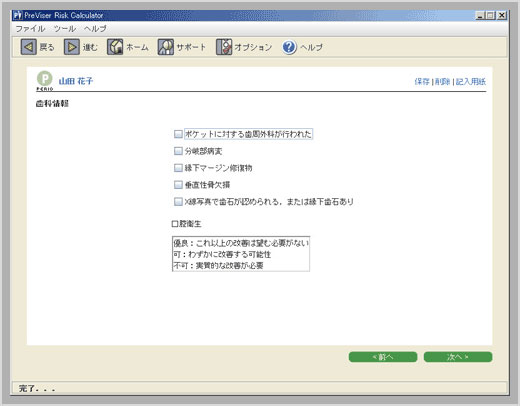
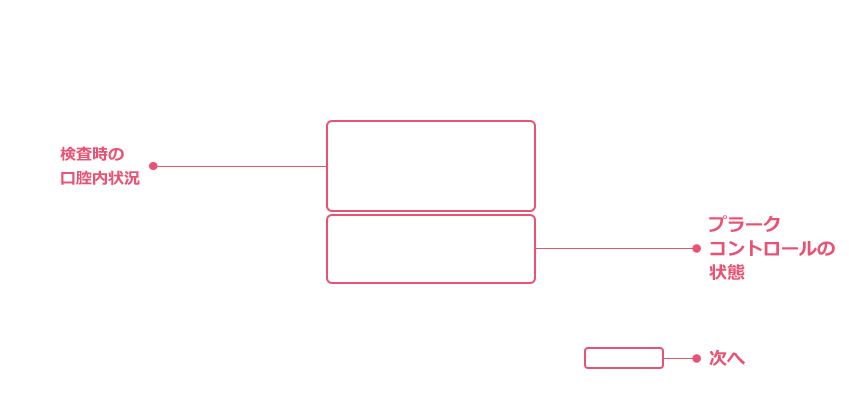
STEP8
歯周検査結果の入力
該当する項目を選択し、「次へ」をクリック。
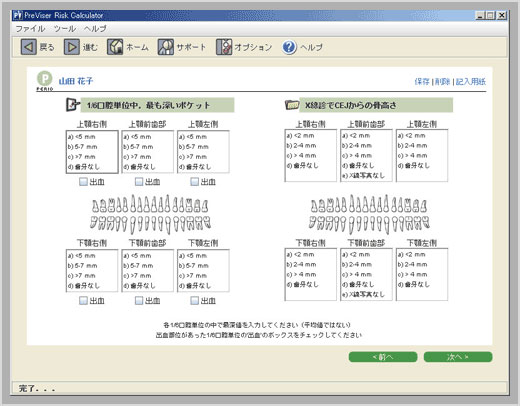
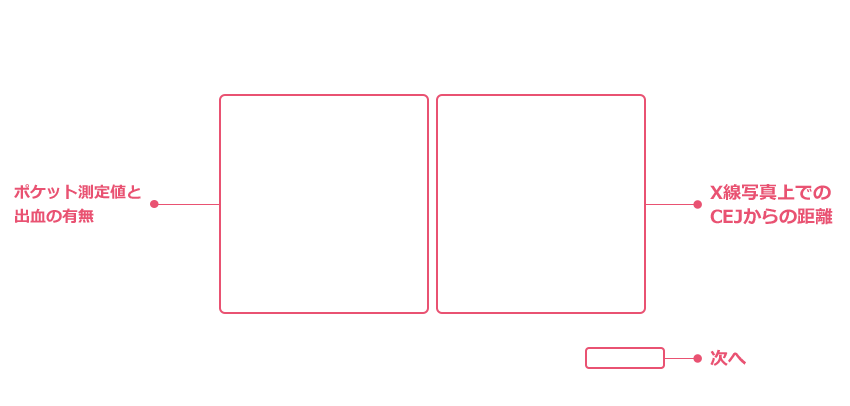
次は「レポートを入手する」へ進みます。
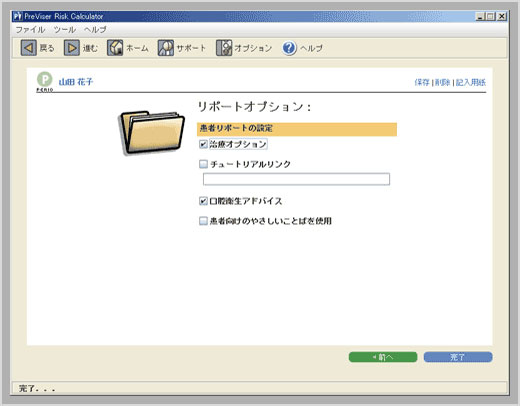
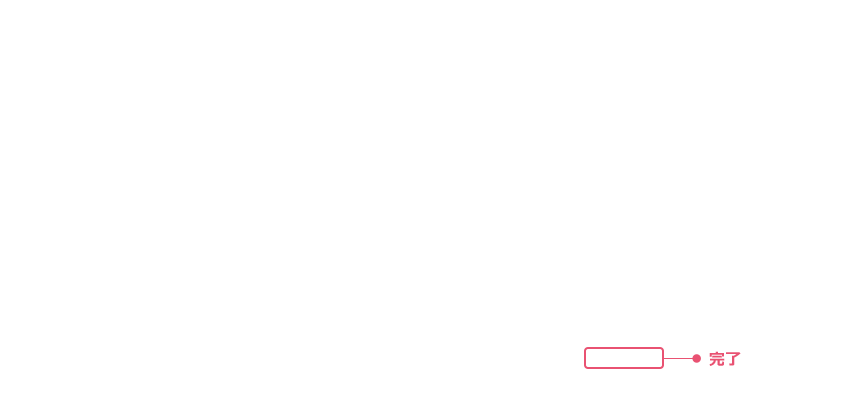


 」をクリックすると、「クイックスタートガイド」「ユーザーガイド」の2種類のマニュアルを見ることができます。
」をクリックすると、「クイックスタートガイド」「ユーザーガイド」の2種類のマニュアルを見ることができます。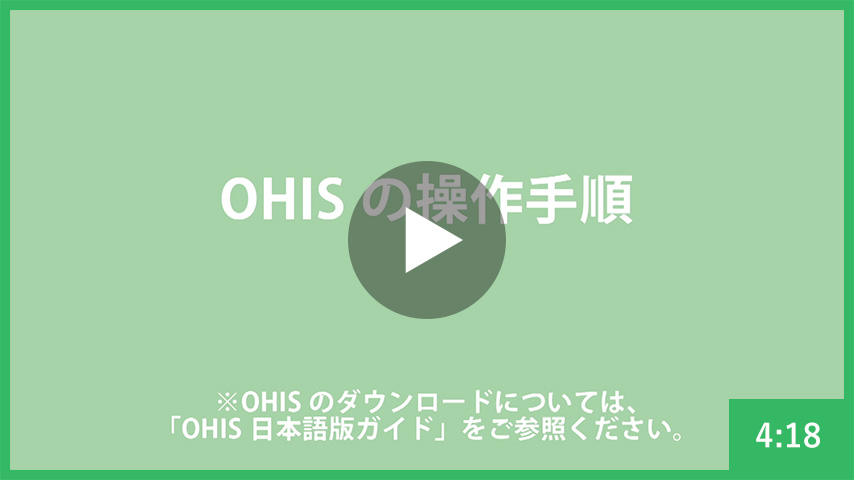 OHISの
OHISの